The Ultimate Guide to Google Chat for Beginners
Introduction to Google Chat
Welcome to the exciting world of Google Chat! Whether you're looking to streamline communication within your team, or connect with colleagues across the globe, I must say that the Google Chat is the perfect solution for all your needs. This versatile platform allows users with a host of features designed to enhance collaboration and productivity, becoming a best friends while you are working.
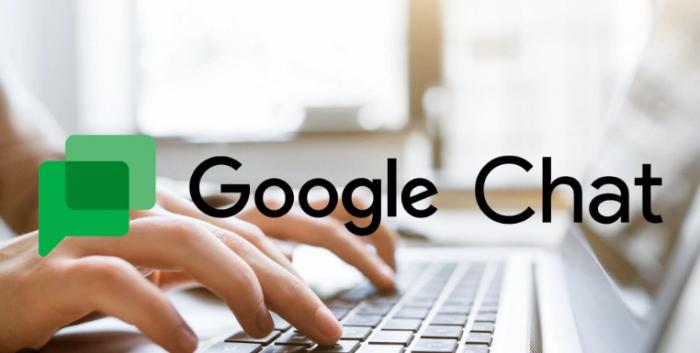
By using the Google Chat, sending email and messages in a easier way is only the most basic function, you can also share files, create group chats with just a few clicks. The interface was designed to be user-friendly and provide you more focus on important things. Furthermore, with the ability to customize your chat settings and integrate external apps, it's like a personalize DIY, you can change your own experience to suit with unique preferences and workflow.
Whether you're a rookie or a veteran, this Guide to Google Chat will help you to grasp all the information you need. From setting up your account to mastering the art of using emoji and GIFs, this comprehensive guide will take you have a glimpse of everything you need to know, including how to use this powerful communication tool in a right way.
Let's embark on this journey together and discover all the amazing features and functionalities that Google Chat has been offered.
Setting Up Your Google Chat Account

Setting up your Google Chat account is a simple and straightforward process that will have you connecting with colleagues and friends in a seconds. Inorder to get started, you need navigate to the Google Chat website or download the Google Chat app from the Google Play Store or Apple App Store.
Once you have opened the Google Chat platform, you will be prompted to sign in with your Google account. If you do not have a Google account yet, you can easily create one by clicking on the "Create account" option and following the step-by-step instructions.
After signing in or creating your account, you can customize your profile by adding a profile picture and updating your status. This will help other users easily identify you during chats.
Next, you can start adding contacts to your Google Chat account by searching for their names or email addresses in the search bar at the top of the screen. Simply click on the "Add" button next to their name to send them a chat invitation.
To make your chats more secure, you can enable two-factor authentication for your Google account. This adds an extra layer of security by requiring a verification code in addition to your password when signing in.
By following these simple steps, you will be ready to start chatting with your contacts on Google Chat and enjoying all the features this platform has to offer. So, don't wait any longer - set up your Google Chat account today and stay connected wherever you go.
Exploring the Chat Interface of Google Chat
Google Chat offers a user-friendly interface that makes communication simple and efficient. The chat interface is clean and intuitive, making it easy for beginners to navigate and use effectively.
When you log into Google Chat, you will see your conversations displayed in a list format on the left-hand side of the screen. You can easily click on a conversation to open it and view the chat history. The main chat window is where you can send messages, view files, and interact with other participants.
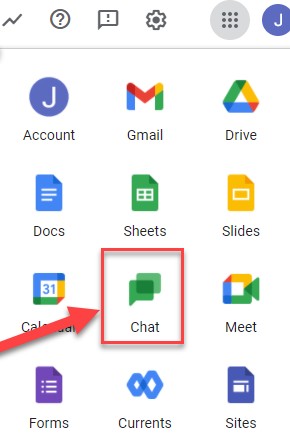
One of the key features of the chat interface is the ability to switch between different chat rooms and direct messages seamlessly. You can easily create new conversations or search for existing ones using the search bar at the top of the screen. This makes it simple to stay organized and keep track of all your chats.
Google Chat also offers a variety of tools to enhance your chatting experience. You can easily attach files, images, and links to your messages, making it simple to share information with others. Additionally, you can use the search function to find specific messages or files within a conversation, making it easy to reference information quickly.
Overall, exploring the chat interface in Google Chat is a seamless and intuitive experience. Whether you are new to chatting or an experienced user, Google Chat's interface makes communicating with others a breeze.
Sending Messages and Files by Google Chat
In the fast-paced world of communication, sending messages and files efficiently is crucial. With Google Chat, you can easily send messages to individuals or groups by simply typing in the chat box and hitting send. You can also attach files, documents, or images directly within the chat window, making collaboration seamless and effortless.
To send a message, start by selecting the chat or group you wish to communicate with. Type your message in the chat box and press enter to send it. You can also use the "@" symbol followed by the person's name to notify a specific individual in a group chat. This feature ensures that important messages don't get lost in the conversation.
When it comes to sharing files, Google Chat allows you to attach documents, images, videos, or any other files directly within the chat. Simply click on the attachment icon, select the file you want to share, and hit send. This eliminates the need for lengthy email threads and ensures that all relevant information is stored in one centralized location.
By sending messages and files through Google Chat, you can enhance team collaboration, streamline communication, and boost productivity. Whether you're sharing important updates, brainstorming ideas, or collaborating on projects, Google Chat makes it easy to stay connected and engaged with your team.
Creating Group Chats in Google chat
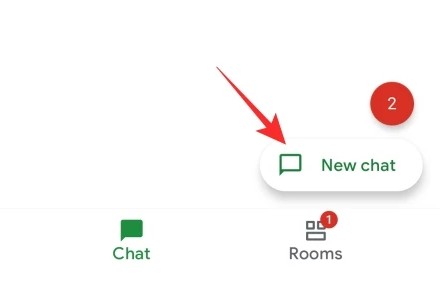
Google Chat makes collaborating with a group of people a breeze with its simple yet powerful group chat feature. To create a group chat, start by opening Google Chat and selecting the "Chat" tab on the left side of the screen. Then, click on the "Create Room" button at the top of the screen.
Next, give your group chat a name that clearly represents the purpose or topic of the chat. You can also add a description to provide more details about the chat. Once you have named your group chat, you can start adding members by typing their email addresses or selecting them from your contacts list.
To make your group chat more organized, you can assign roles to different members, such as Admin, Member, or Guest. Admins have full control over the group chat, while Members can participate in the chat and invite others to join. Guests have limited access and can only view messages and files shared in the chat.
After setting up your group chat, you can start sending messages, sharing files, and collaborating with your team in real-time. Google Chat also offers features like threaded conversations, mention notifications, and the ability to archive or mute chats to help you stay organized.
Creating group chats in Google Chat is a great way to streamline communication and collaboration within your team. Whether you're working on a project, planning an event, or simply staying in touch with colleagues, group chats in Google Chat can help you stay connected and productive.
For larger teams collaborating on creative projects, using tools like CapCut for video edits can complement Google Chat's workflow seamlessly.
Using Emoji and GIFs in Chat in Google chat
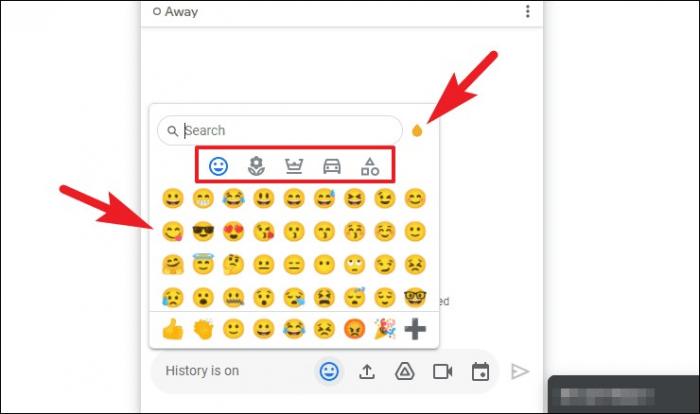
In today's digital world, communication has transcended mere words and has become more expressive and interactive. With Google Chat, you can easily add a fun and creative touch to your conversations by using emojis and GIFs. These small and colorful icons can convey emotions, reactions, and even complete thoughts without saying a word.
To insert an emoji into your chat message, simply click on the emoji button located in the text input field. From there, you can choose from a wide selection of emojis to express your feelings. Whether you're feeling happy, sad, excited, or confused, there's an emoji for every mood.
GIFs, short animated images, can also add a layer of humor and visual flair to your chats. To send a GIF in Google Chat, click on the "GIF" button next to the emoji button and search for a suitable GIF using keywords. Once you've found the perfect GIF, click on it to insert it into your chat message.
Using emojis and GIFs in chat is not only fun but can also help facilitate communication by adding context and nuance to your messages. Whether you're joking around with friends, congratulating a colleague, or simply spicing up your conversations, emojis and GIFs are a great way to make your chats more engaging and entertaining. So go ahead, express yourself and add a personal touch to your Google Chat conversations with these fun and expressive features!
Customizing Chat Settings of Google chat
Customizing chat settings in Google Chat allows you to personalize your chatting experience according to your preferences. From changing your chat theme to adjusting notifications, there are various ways to tailor the platform to suit your needs. Here are some key features you can customize in Google Chat:
Theme: Start by selecting a theme that reflects your style and personality. Whether you prefer a light or dark theme, you can choose the one that is easy on your eyes and sets the tone for your chats.
Notification Preferences: Customize your notification settings to receive alerts for important messages while avoiding unnecessary distractions. You can choose to receive notifications for all messages, mentions, or only direct messages.
Chat History: Control how long chat messages are saved in your chat history. You can choose to keep messages indefinitely or set a specific time frame for automatic deletion.
Shortcut Keys: Take advantage of shortcut keys to navigate Google Chat more efficiently. Customize shortcuts to perform actions such as sending messages, starting a new chat, or muting notifications.
Language Preferences: Adjust the language settings in Google Chat to communicate more effectively with teammates from different regions. You can change the language for your interface and spell check to enhance your chat experience.
By customizing chat settings in Google Chat, you can create a personalized communication environment that caters to your specific needs. Experiment with different settings to find the perfect configuration that enhances your chatting experience and boosts productivity.
Managing Notifications of Google chat
One of the key features of Google Chat is its ability to manage notifications effectively, ensuring that you stay updated on important messages without being overwhelmed by constant alerts. By customizing your notification settings, you can tailor your Google Chat experience to suit your preferences and work style.
To adjust your notification settings, simply click on your profile picture in the top right corner of the Chat interface, then select "Settings." From here, you can choose whether you want to receive notifications for all messages, mentions, or replies, or customize your notifications for specific chats or groups.
Additionally, you can set up notifications to be delivered via email or mobile push notifications, allowing you to stay connected to your conversations even when you're not actively using Google Chat. By managing your notifications effectively, you can ensure that you never miss an important message or update while also avoiding unnecessary distractions during work hours.
For those times when you need to focus on a specific task or project, you can easily mute notifications for specific chats or groups, giving you the freedom to prioritize your work without being interrupted by constant alerts. By taking advantage of Google Chat's robust notification management features, you can streamline your communication process and stay organized in even the busiest of work environments.
In conclusion, managing notifications in Google Chat is a simple yet powerful way to stay connected and informed while maintaining productivity and focus. By customizing your notification settings to suit your needs, you can create a seamless communication experience that enhances collaboration and efficiency within your team.
For more mobile-focused productivity, check out our guide on 10 Tips for Managing Your Apple ID to streamline notifications across Apple devices.
Integrating External Apps with Google Chat

Google Chat is very convenient to use. Users can directly use external applications while chatting, without having to jump out of the chat interface to use various tools and services. It helps you improve work efficiency, simplify processes, and facilitate teamwork.
The operation is simple: find the "+" sign next to the chat box, click on it to see various applications, and select what you need. For example, sharing files from Google Drive, scheduling meetings with a calendar, or assigning tasks with Trello, all the functions you need can be easily done here.
The biggest advantage of integrating external applications into Google Chat is that all commonly used tools are centralized in one place, without having to switch back and forth between different tabs or software, and everything you need can be easily obtained. This saves time and eliminates the worry of missing important information.
And the integrated data and updates can be synchronized in real-time across different platforms, allowing team members to stay informed of progress at any time and communicate more directly.
Don't waste any more time, integrating external applications with Google Chat can make work more efficient and the process simpler. Try this feature to optimize your chat experience and make daily tasks easier to handle!